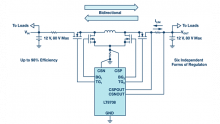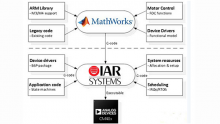作者:佚名,ADI公司
本文以第一人称讲述ADI公司经理初次使用NI Multisim™器件评估软件——Analog Devices™版仿真工具设计简单运算放大器的过程。
简介
作为一名在模拟电路领域有着几十年经验的工程经理,我迄今为止还没有用过SPICE或其它仿真软件,说起来有些惭愧。最近,我在电脑上安装了Analog Devices版的Multisim,下面我要尝试能否设计出一个简单可行的运算放大器电路。我锁好办公室大门,打开Multisim,开始探索模拟仿真世界。
开始使用
当然,Multisim的“Help(帮助)”菜单下有各种指南;但是,和大多数工程师一样,我决定跳过这一步,直接进入程序。难度会有多大?
打开程序,先看一下菜单。不妨先从“Place(放置)”菜单项(见图1)入手。

单击“Place(放置)”后,选择“Component(器件)”菜单(见图2),现在可以选择运算放大器了,我选中了OP282GP。
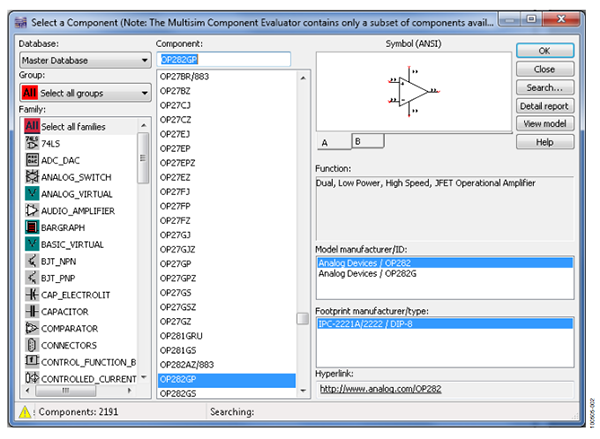
选择器件
现在,选择屏幕上显示的其中一个字母(A或B)(见图3)。这些字母似乎是表示放大器的不同通道(虽然这是一个双通道运算放大器);我选择A。目前为止,一切顺利。接下来,会弹出另一个窗口,显示更多可选的同一器件。单击“Cancel(取消)”,因为现在选择一项已经足够了。屏幕最后显示图4的画面。
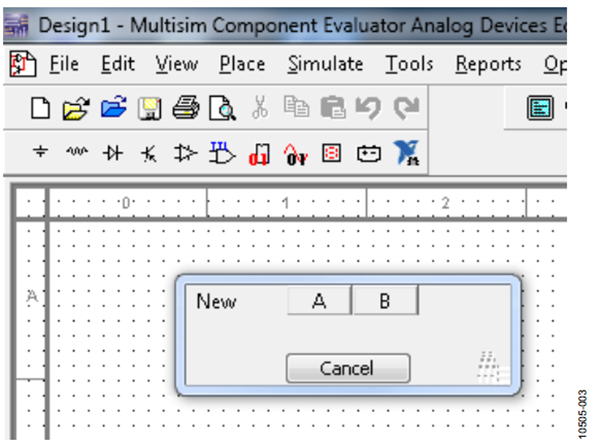
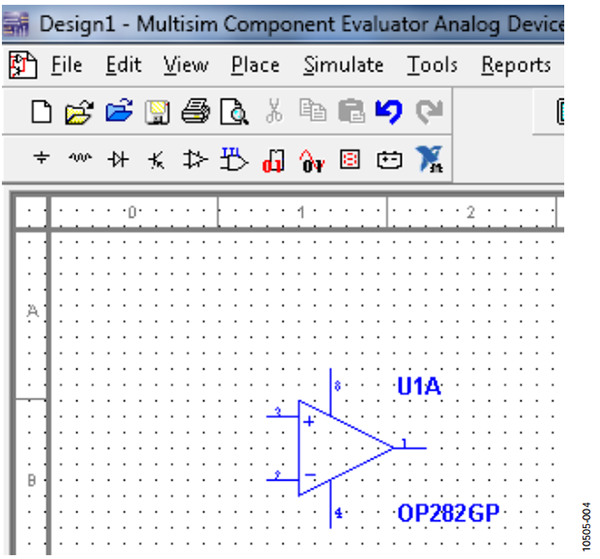
接着,我注意到有很多方法可以放置器件。在网格的任意位置右击,就会显示一个窗口,可以轻松“Select a Component(选择一个器件)”,如图2所示。现在可以考虑保存了。我保存好文件,将电路命名为AMP Block1。
连接电源
看着屏幕上显示的器件,我决定连接电源。我没有看到能提供电源的菜单,不过后来我发现可以通过“Component(器件)”菜单完成。
右击菜单栏时,跳出一个下拉框,可以选择电源器件。我不大清楚怎么操作,就把光标移到可能的电源上。一个是“数字地”,另一个是“地”。我知道需要模拟地,于是就选择了“地”。然后放在图中。
接下来,选择VCC,再单击放大器的引脚8;它会自动连接。VEE应该也是这样操作。确实如此,但是放在了引脚4线路上方,看起来有些别扭(见图5)。把它拖到下方后,看着顺眼些(见图6)。电源上已经有了+和− 5 V。有了这些值后,器件就可以工作了,于是我暂时将其搁置。


增加电阻
我所关注的是放大器,反相增益放大器就比较简单;下面我要增加一些电阻。同样,还是用之前选择放大器的“Place(放置)”菜单。但是,我发现屏幕的左侧有各种器件可供选择。我从“Family(系列)”中选择“RESISTOR(电阻)”(见图7),阻值选择“10 kΩ”,然后单击“OK(确认)”,放置电阻,连接至引脚2。菜单自动弹出,我在同一个节点上又放置了另一个10 kΩ的电阻。菜单又一次弹出。虽然这是一个JFET运算放大器,但是同相输入还需要一个电阻,我选择了一个5 kΩ的电阻,本来没有它我可以做得更好。稍后可以检查这么做是否增加了噪声,究竟是不是正确的决定。
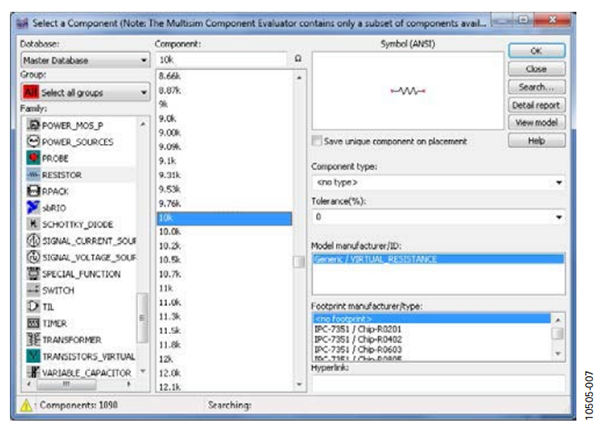
现在可以将5 kΩ电阻接地。单击该电阻,将其拖到接地符号上。连接成功。如果想要旋转电阻,可以选择“Control-R(控制电阻)”。10 kΩ反馈电阻位于放大器上方,于是我把它拖低一些。现在我发现它并未连接到输入端,无法连接了。看了一下菜单之后,我决定依次选择“Place(放置)”和“Junction(结点)”。试了几次后,我终于将三个器件连接到同一个节点(见图8)。

现在,我觉得离成功不远了。我准备增加另一个结点,这样就有了输出。
完成
做完这些以后,差不多快完成了。我不知道如何连接输入和输出,也不知道如何进行其它操作。于是我决定切换“Simulation(仿真)”开关。窗口底部出现了提示(见图9)。
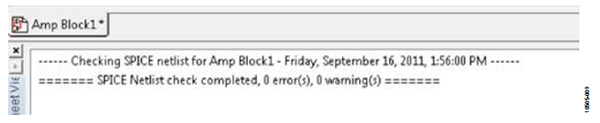
情况还算不错,没有出现错误。我觉得需要有输入,还需要有一些设置来测量输出。
浏览了一遍菜单后,我依次选择“Place > Component > Sources(放置 > 器件 > 源)”,然后选择“SIGNAL_VOLTAGE_SOURC ES”。接着选择“AC_VOLTAGW”,把它连接到10 kΩ输入电阻。
接下来,需要想办法查看输出。在选项“Simulate > Instruments(仿真> 仪器)”中,我找到了示波器。我选中示波器,然后将一个通道连接至AC_VOLTAGW的输出,将另一个通道连接至放大器的输出。将一个示波器通道接地。后来,我发现大多数情况下不需要这么做。现在可以试一下了(见图10)。
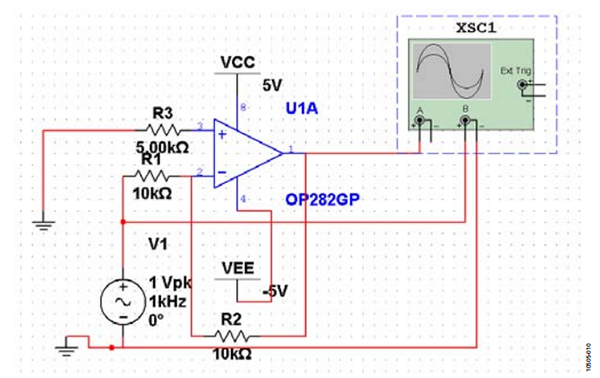
单击右上方的“Simulate(仿真)”按钮时,没有任何反应。于是,我双击示波器,竟然成功了(见图11)!
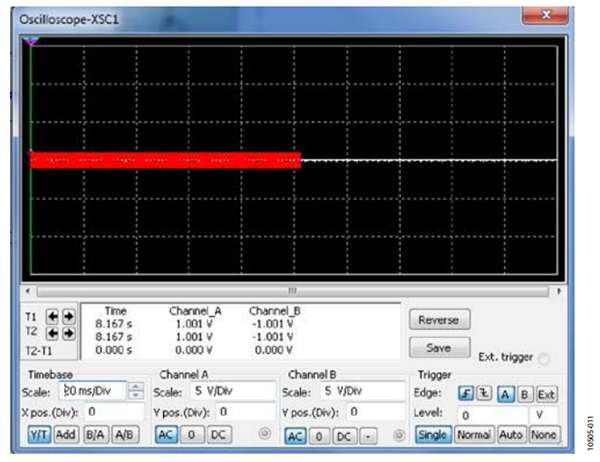
我迅速更改刻度,得到了图12所示的结果。
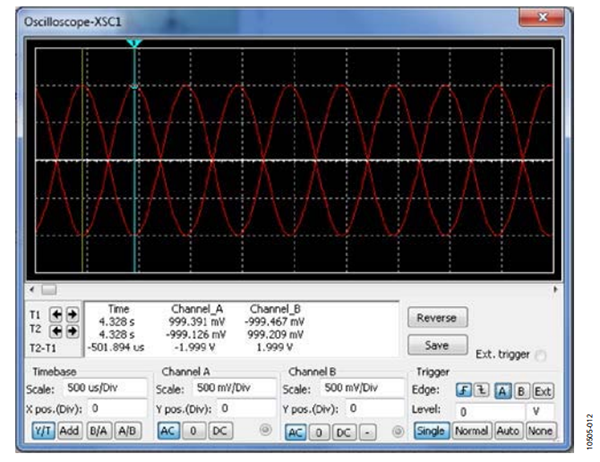
第一次仿真完成。虽然只是一个简单的反相放大器,却是将来进行更多仿真的开始。我可以轻松设计出一个滤波器了。另外,我可能还会试着检查应用中的噪声是否足够低。至少,现在我可以打开办公室门了。